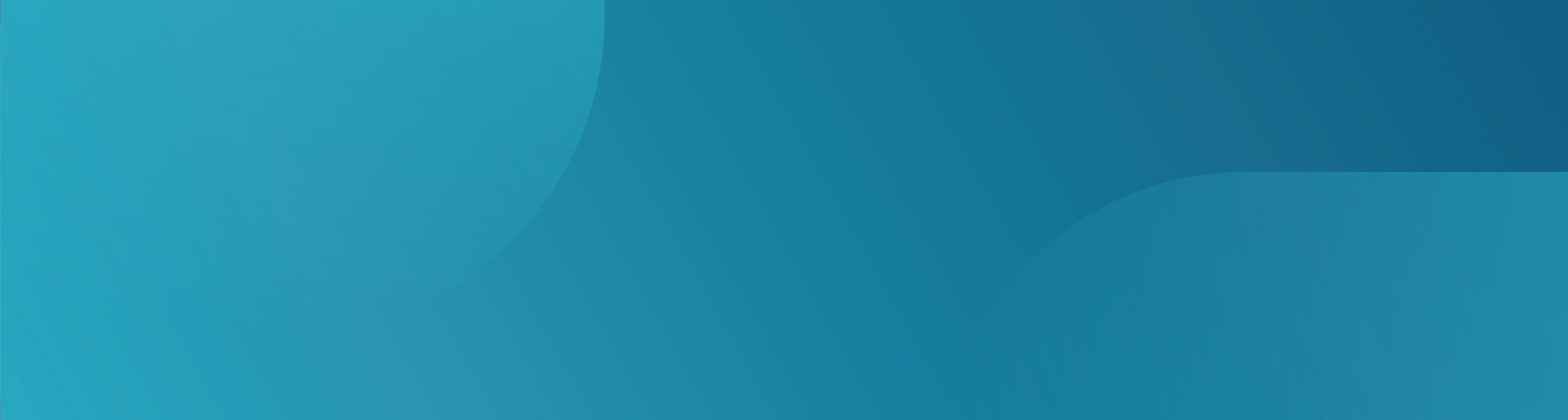
EN: Configure DS License Server and Enrolling Concurrent DSLS License(s)
If you have not yet installed Dassault Systèmes License Server (DSLS), please read the following KB article first:
This guide will explain how to configure the Dassault Systèmes License Server (DSLS) and enroll DSLS licenses using the License Administration Tool provided by Dassault Systèmes.
Please save the .LICZ attachment from the licensing E-mail you received, into an easy to find folder on the license server.
1. Once the DSLS licensing app is installed on the server, go to ‘Start > Programs > DS License Server > License Server Administration’ to run the admin tool on the server.
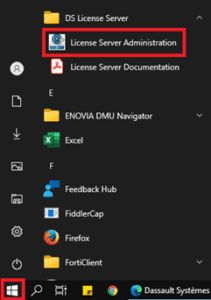
2. To create a new server click the Servers‘ tab and click ‘New‘

3. Enter localhost‘ as the server name and click ‘Ok‘ to continue (if you chose a different port earlier, change the port to match)
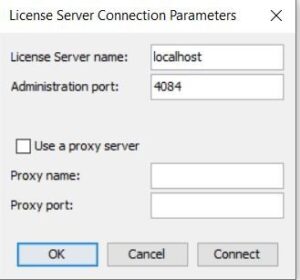
4. Select your server from the list and click the Connect function from the ‘Servers’ menu at the top OR ‘Right mouse button’ on the server in the list and select ‘Connect’.
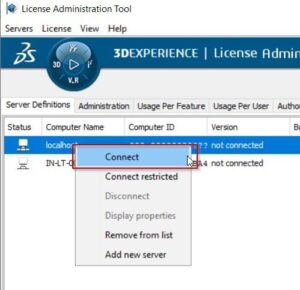
Note: The server will become bold when connected as shown below.
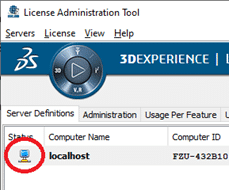
Note: However, if no licenses have been installed yet (and the server is not activated), there will be a red cross on the ‘Server status’ icon as shown below.
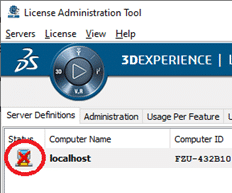
5. Now you can enroll your license key(s) by clicking the License‘ tab and then ‘Enroll‘

6. Locate the license key (licz) and select Open
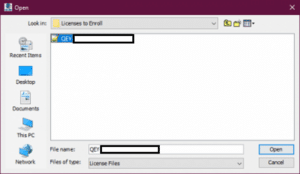
7. The license(s) contained in the licence file will be enrolled and a message like the one below will appear. Click ‘OK’

The above indicates successful license enrollment, and the system is ready to use. You may now close the License Administration Tool. The license file you have (xxxxx.LICZ) may be discarded.
Note: If you get an error message, the primary reason is probably that you are trying to enroll the license(s) on a server where the DSLS Target ID does NOT match the target ID that the license file was created for.
To configure the client computer please continue with KB article: Configuring DSLS Client
Link: EN: Configuring DSLS Client
